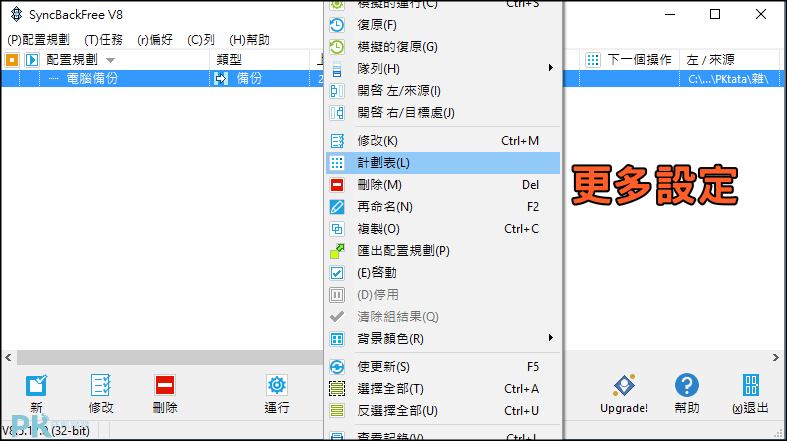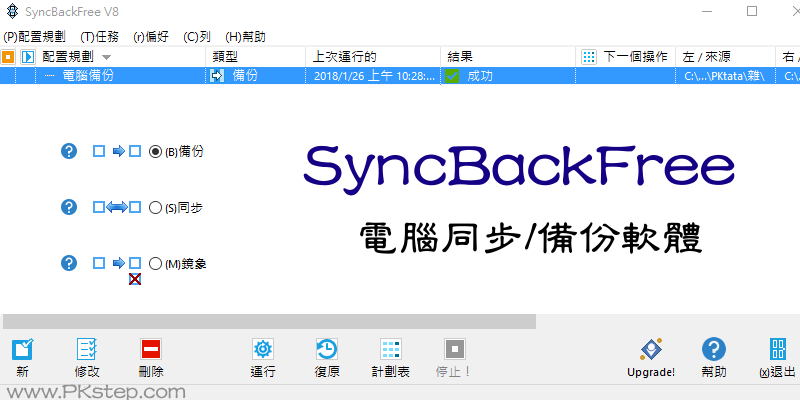
推薦好用的SyncbackFree電腦&硬碟備份同步軟體,支援備份、同步、鏡像三種處理模式:在電腦搬家時選擇「備份」快速複製所有檔案;在資料共用的狀態下,當有變更某一方檔案,進行雙向「同步」。並能設定排程表,固定每周、每日或每月循環週期,自動執行備份工作。電腦重灌與硬碟備份必備的好工具!也能使用FBackup,快速檔案備份還原,省去一大堆資料夾轉移的不便性。
SyncbackFree 檔案備份與還原軟體 免費下載
♦官方最新版載點:SyncbackFree電腦備份同步+鏡像 繁中下載(Windows)
SyncbackFree 使用教學
▼前往下載SyncbackFree電腦備份同步軟體,開始新增一個配置規劃。
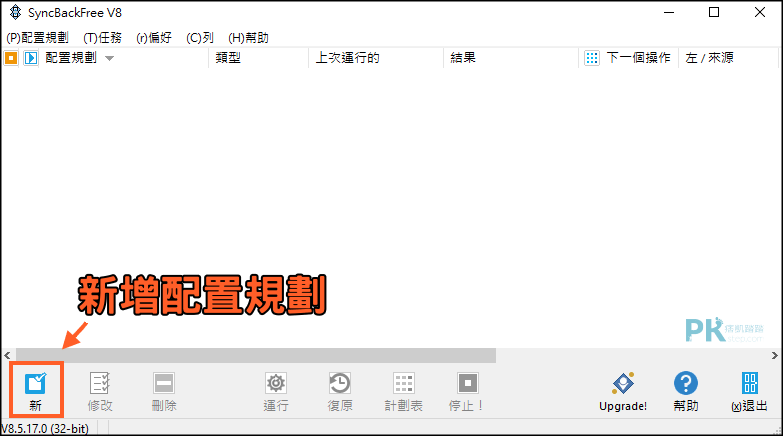
▼為這個配置規劃取一個名稱,自己方便辨識即可。
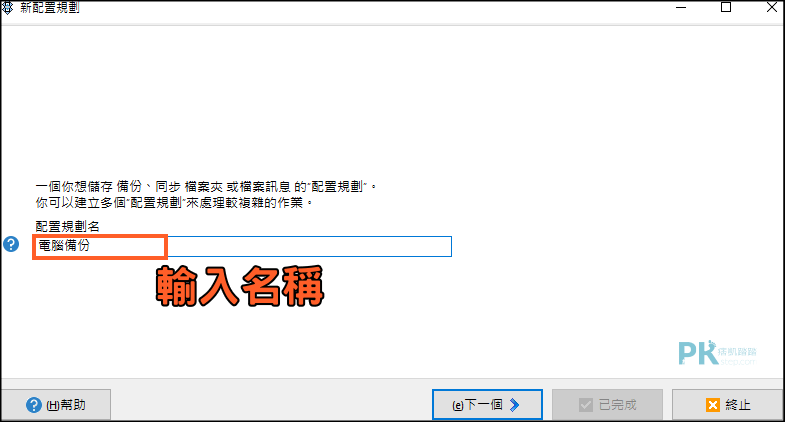
▼設定備份模式:分為備份、同步、鏡像三種。
♦備份:把A資料夾內所有檔案複製到B資料夾,電腦搬家時可以使用此模式。
♦同步:讓AB兩個資料夾裡面的內容完全一樣。假設你與同事共用一些文件,但彼此都有在本地資料夾裡變更檔案的話,這時候就能使用同步模式,進行雙向變更。
♦鏡像:假設A鏡像B,就會把A資料夾內的檔案變成與B的完全一樣。與備份不同的地方是它會刪除檔案(將A資料夾裡面B沒有的檔案刪除);與同步模式不同的地方是他只能單像複製文件。
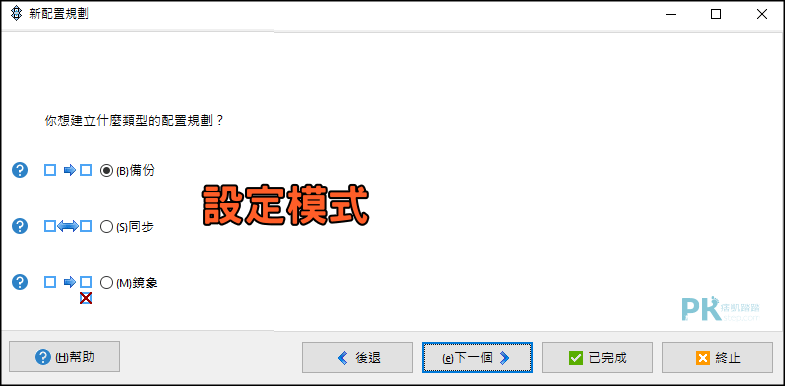
▼選擇來源為:內置磁碟/外部硬碟,網路路徑及其他,或者FTP。
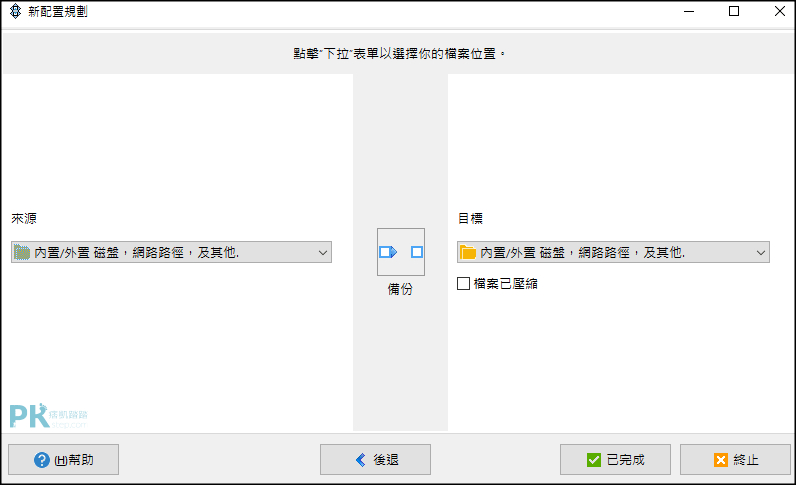
▼設定要備份的資料夾來源與目標,若電腦上有安裝Dropbox或Google Drive雲端硬碟的話,也可以設為要備份與同步的位置。

▼完成設定後,接著開始進行作業!
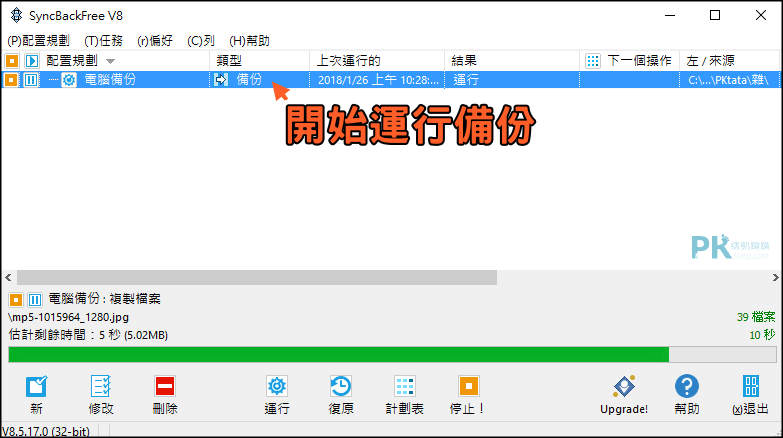
▼可以在配置規劃項目中點一下「滑鼠右鍵」,進階管理計畫時間,定時自動備份、修改來源、壓縮、查看記錄等。